Loading... # 前言 目前有很多小伙伴在用`IntelliJ IDEA`,这东西啥都好,就是贵,再一个就是占用内存很高,打开它也觉得非常的`重`。如果跟我一样有上面几个问题困扰,可以尝试使用`VS Code`。它插件众多,能`DIY`的地方也很多,特别是对于喜欢折腾的人来说,更是福音。当然如果不喜欢折腾想上手即用也可,全家桶插件非常方便。 # 支持的Java版本范围 为什么要单开一段说这件事,原因在于目前不少人认为`VS Code`只能支持`Java 11`及以上版本,这对于很多使用`Java 1.8`开发的同学来说简直劝退。但这其实是个误解,目前`VS Code`是能支持`Java 1.5 - Java 15(截止本文发布时的最新版本)`,基本能满足目前`90%`以上的`Java`使用者了(太老的`Java`版本这边移步[Eclipse](https://www.eclipse.org)),至于说只能支持`Java 11`这件事,是指插件的运行环境需要安装最低`Java 11`的`SDK`,也就是说你如果想用`VS Code`开发`Java`程序必须要在本地安装`Java 11 SDK`才能够使用此插件。具体情况移步: * [Language Support for Java(TM) by Red Hat](https://marketplace.visualstudio.com/items?itemName=redhat.java) * [vscode-java JDK-Requirements](https://github.com/redhat-developer/vscode-java/wiki/JDK-Requirements) * [vscode-java CHANGELOG](https://github.com/redhat-developer/vscode-java/blob/master/CHANGELOG.md#0650-july-22nd-2020) # 插件 ## [Java Extension Pack](https://marketplace.visualstudio.com/items?itemName=vscjava.vscode-java-pack) 这是一个微软整合的`Java`开发环境所需要的插件集合,相当于一个插件捆绑包,安装之后会自动安装以下几个包: * [Language Support for Java(TM) by Red Hat](https://marketplace.visualstudio.com/items?itemName=redhat.java) * 提供`Java`语言支持 * [Debugger for Java](https://marketplace.visualstudio.com/items?itemName=vscjava.vscode-java-debug) * 提供`Java`语言的调试支持 * [Java Test Runner](https://marketplace.visualstudio.com/items?itemName=vscjava.vscode-java-test) * 提供运行和调试单元测试的支持 * [Maven for Java](https://marketplace.visualstudio.com/items?itemName=vscjava.vscode-maven) * 提供对`Maven`的支持 * [Project Manager for Java](https://marketplace.visualstudio.com/items?itemName=vscjava.vscode-java-dependency) * 提供对`Java`项目支持,例如创建`Java`项目和导出`Jar` * [Visual Studio IntelliCode](https://marketplace.visualstudio.com/items?itemName=VisualStudioExptTeam.vscodeintellicode) * 提供代码提示、自动补全等功能 安装成功后按快捷键`F1`打开命令面板,可以看到具有一些`Java`项目的命令,我们先设置运行环境,选择`Configure Java Runtime` 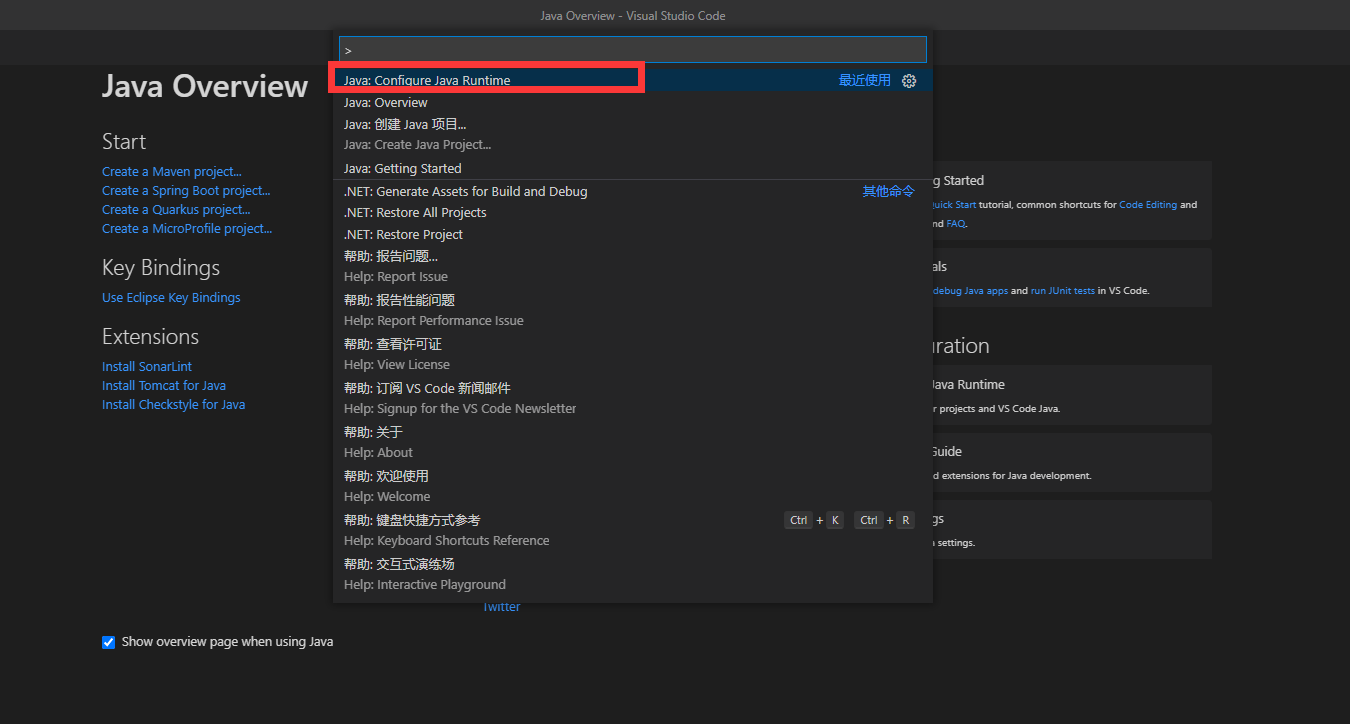 打开之后我们可以看到设置`Java`运行环境的界面,这里有几个地方需要说明一下,上面半部分的选项卡中三个表示: * `Project JDKs` * 你项目所需要的`JDK`版本,例如你可能同时开发`Java 1.8`丶`Java 11`和`Java 15`,下面会介绍如何设置工作使用的`JDK`版本 * `Java Tooling Runtime` * `Java`工具所运行的环境,也就是此插件运行所需要的`Java`环境,这个需要最低安装`Java 11`且要设置到环境变量`JAVA_HOME`,如果你正确设置了`JAVA_HOME`这里就会展示你的`JDK`路径 * `Installed JDKs` * 当前机器上所安装的所有`JDK`路径 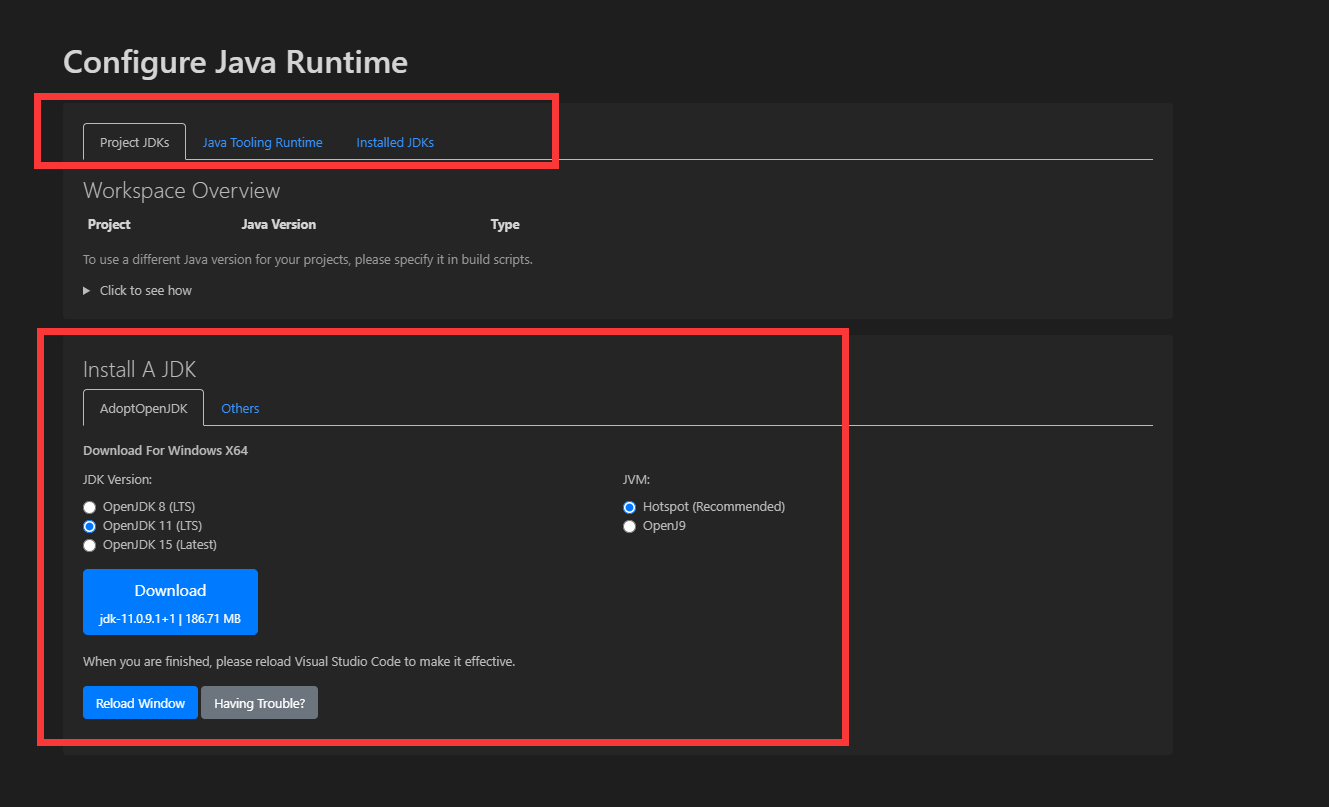 在下半部分我们能看到有`Install A JDK`栏目,这里提供`JDK`的下载,选择你需要的`JDK`版本然后点下载即可,这里我们以最新的`Java 15`版本为例,下载后设置到环境变量`JAVA_HOME`,然后重新打开`VS Code`,使用`F1`快捷键打开命令面板,选择`Configure Java Runtime`,打开`Java Tooling Runtime`选项卡后,应当能看到正确设置的`JDK`路径: 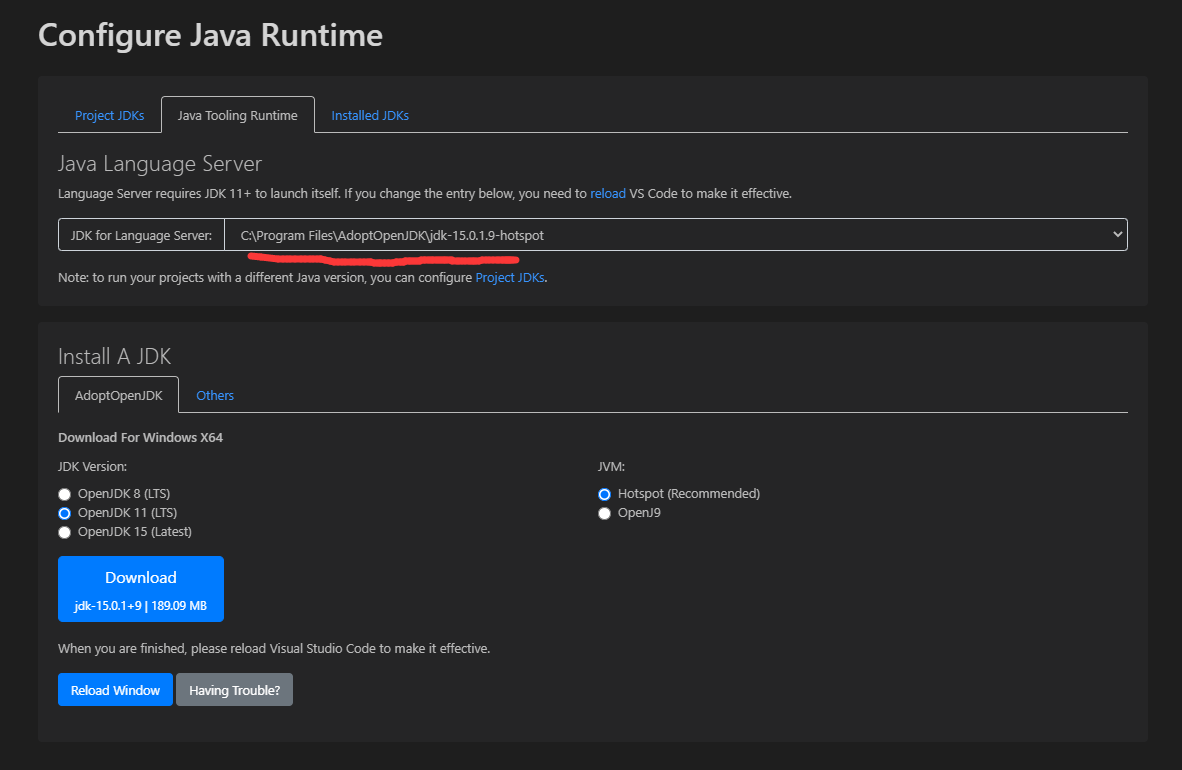 如此,第一步便已完成。 ## [Spring Boot Extension Pack](https://marketplace.visualstudio.com/items?itemName=Pivotal.vscode-boot-dev-pack) 这个插件也是一个全家桶插件,里面对`Spring Boot`项目开发所需的插件进行了打包: * [Spring Boot Tools](https://marketplace.visualstudio.com/items?itemName=Pivotal.vscode-spring-boot) * 提供了对`Spring Boot`项目的支持,例如对`application*.properties`及`application*.yml`的支持 * [Spring Initializr Java Support](https://marketplace.visualstudio.com/items?itemName=vscjava.vscode-spring-initializr) * 提供了快速生成`Spring Boot`项目的支持,能够在`VS Code`中快速创建`Spring Boot`项目 * [Spring Boot Dashboard](https://marketplace.visualstudio.com/items?itemName=vscjava.vscode-spring-boot-dashboard) * 提供了对`Spring Boot`项目快速启动和调试的支持,它能够检测到工作区所有的`Spring Boot`项目并提供统一管理的入口 * [Cloudfoundry Manifest YML Support](https://marketplace.visualstudio.com/items?itemName=Pivotal.vscode-manifest-yaml) * 基本的`YML`格式支持 * [Concourse CI Pipeline Editor](https://marketplace.visualstudio.com/items?itemName=Pivotal.vscode-concourse) * 提供了对`**/*pipeline*.yml | **/pipeline/*.yml `和`**/tasks/*.yml | **/*task.yml`等文件的验证支持 安装后我们即可进行`Spring Boot`的项目创建,像上面一样,先用快捷键`F1`打开命令面板,然后选择`创建 Java 项目(Create Java Project`)`: 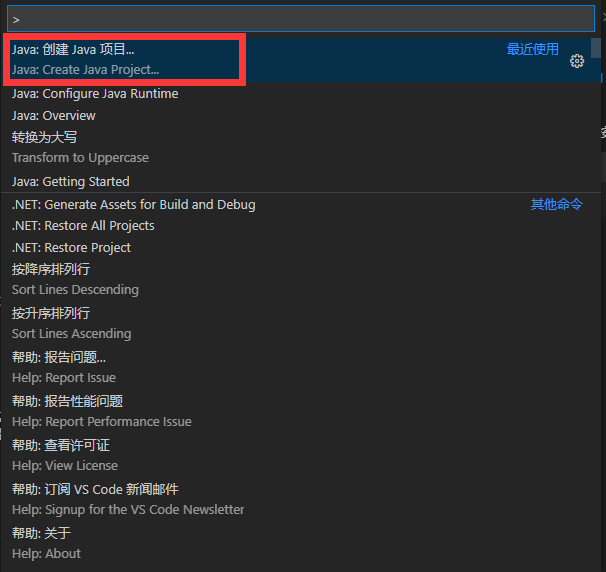 接着选择`Spring Boot`项目: 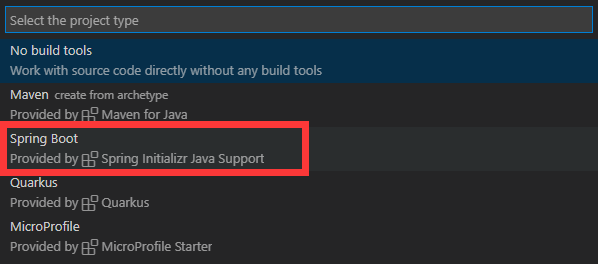 再选择`Maven`或`Gradle`就看个人选择了,我们使用`Maven`做示例:  再会让你选择`Spring Boot`的版本,我们以`2.5.0`做示例: 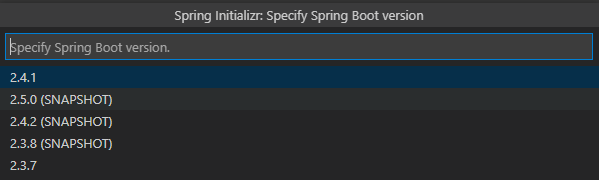 再选项目语言,这里选`Java`: 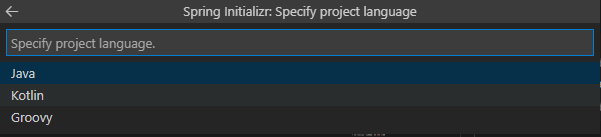 再就是填写`Group`,这里一般填写公司名称,我们以`kirovopensource`作为示例:  接着按回车,输入项目名称,这里以`demo`为例:  再次回车,选择打包的文件类型,这个也看个人选择,这里使用`JAR`:  选择`Java`版本,这里出来的版本一般是环境变量进行配置的,如果没出来也没关系,可以在配置文件指定,这里先选择`14`: 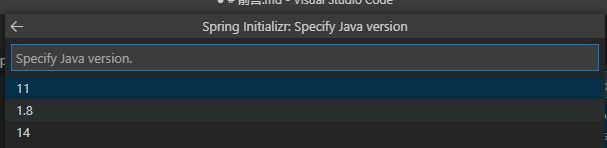 然后勾选你需要用到的项目,这里我们勾选`Spring Web`: 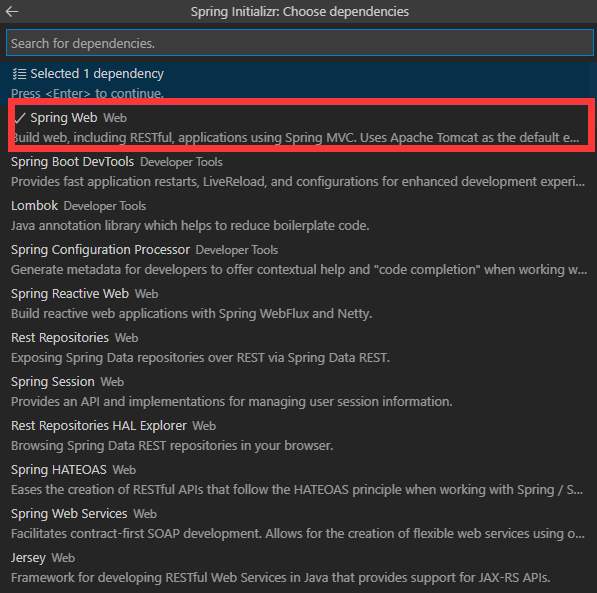 回车,选择文件夹后即生成项目完成 # 配置 刚才我们生成的`Java`项目版本为`Java 14`,如果现在需要运行`Java 1.8`的项目该怎么办呢?首先肯定需要安装`Java 1.8`,可以在按照上面的方式打开命令面板在`Java Configure Runtime`界面安装`Java 1.8`,也可以自行下载安装,然后转到`VS Code`的设置界面,搜索`java.configuration.runtimes`,点击`在sesstings.json中编辑`: 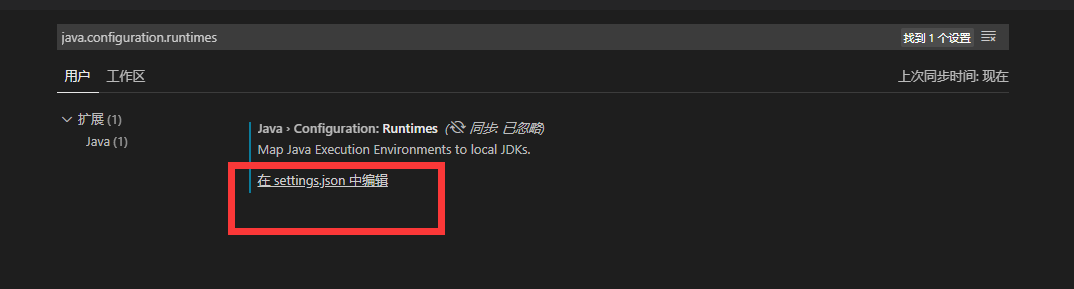 然后我们可以配置多个`JDK`的位置,其中`name`属性是固定格式的,每个版本有对应的`name`值: 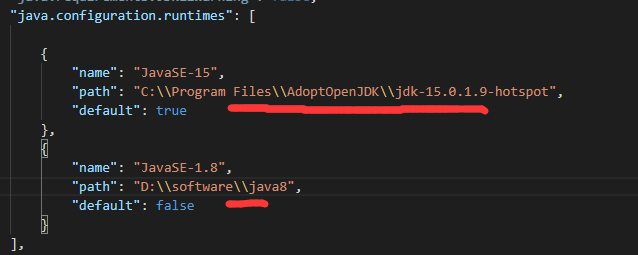 这样就完成了多个`JDK`环境的配置,如果项目需要`Java 1.8`来运行,则`pom.xml`文件会有`<java.version>14</java.version>`来标识所需要的`Java`版本: 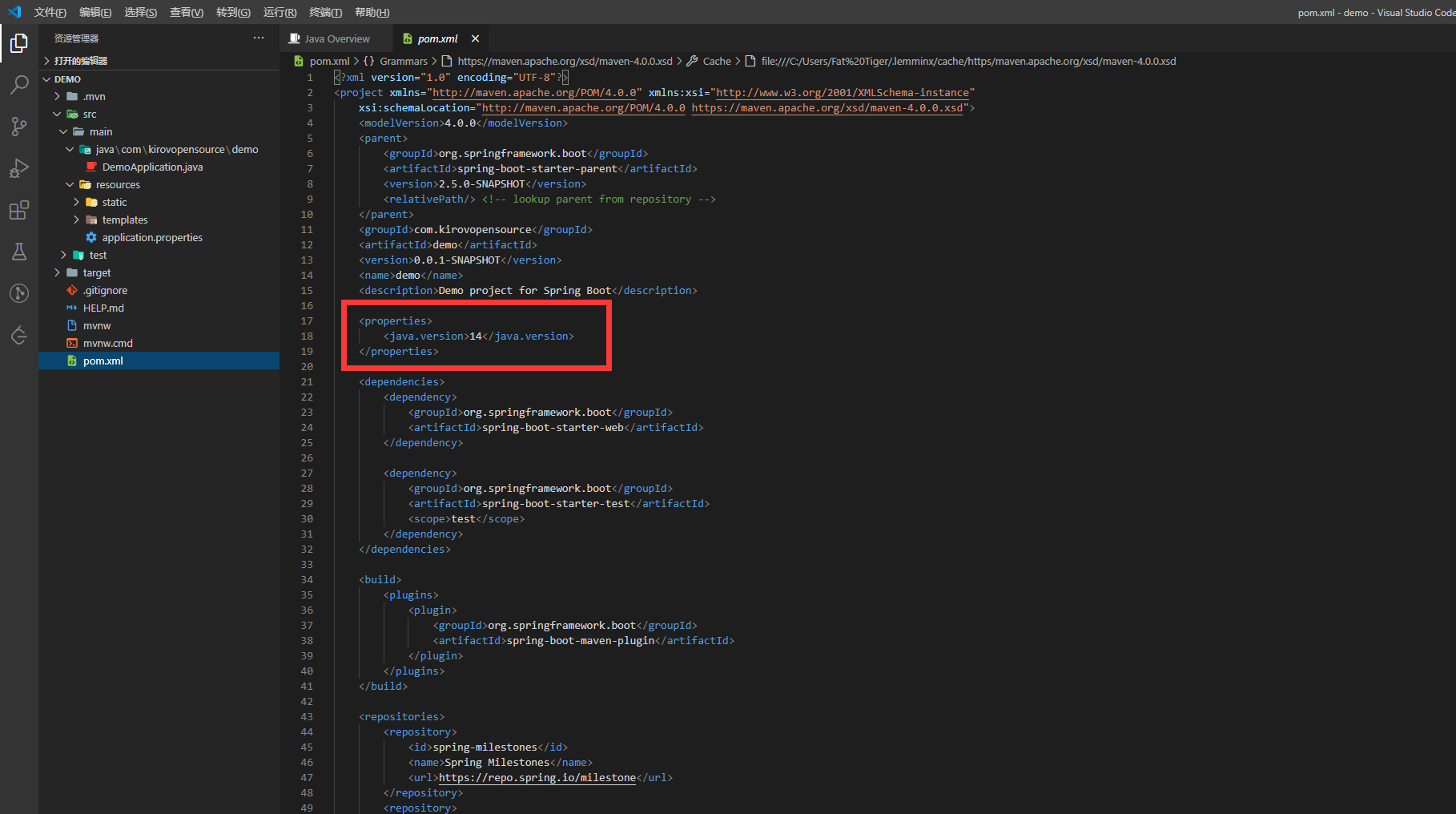 刚才我们创建出的项目为`Java 14`版本,现在我们将其改为`Java 1.8`运行,修改`pom.xml`中的`<java.version>1.8</java.version>`: 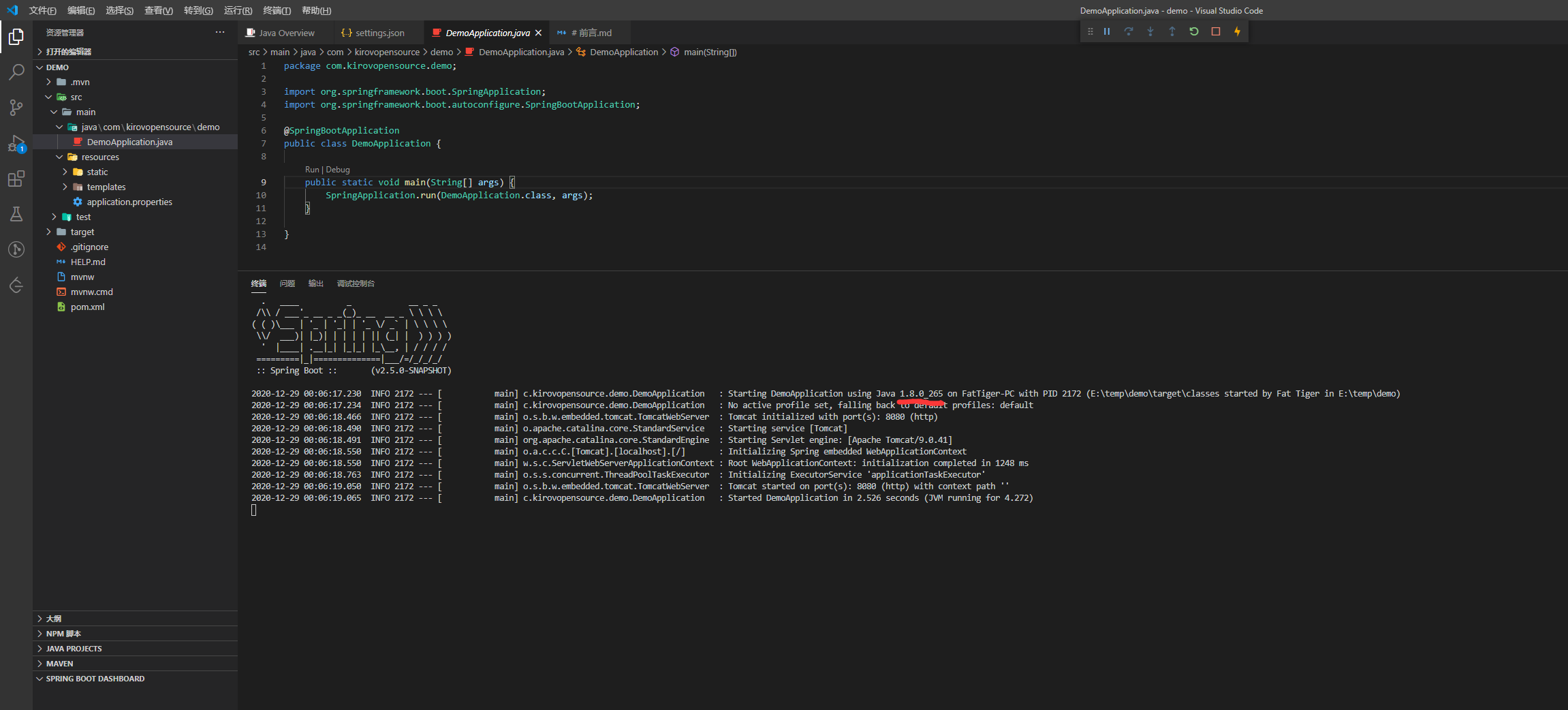 更多配置请查看插件的官方文档,篇幅限制这里不一一展开 # Hello World 创建`controller`文件夹后再创建`HelloworldController.java`文件后`VS Code`会自动将新文件自动创建为`class`,你也可以选择修改为`enum`或`interface`等: 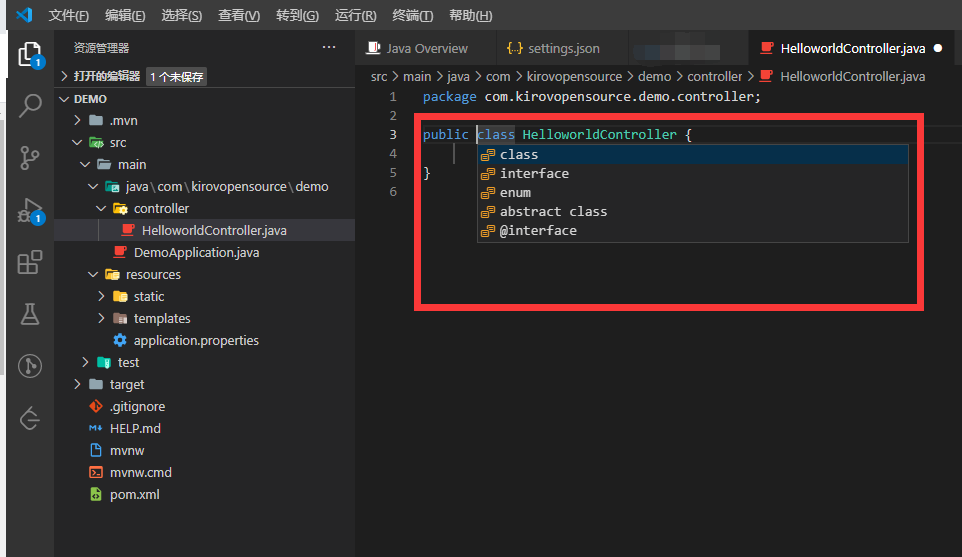 当然,`ctor`这种快速创建构造函数的快捷方式也是必不可少: 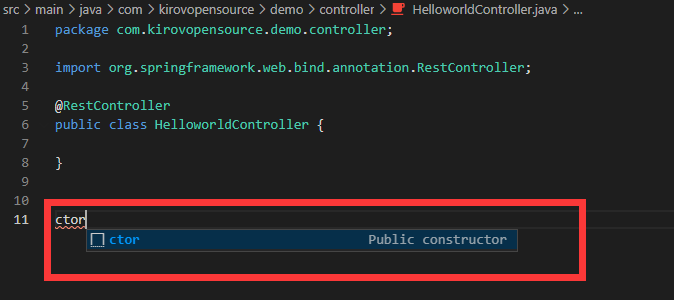 `Hello World` 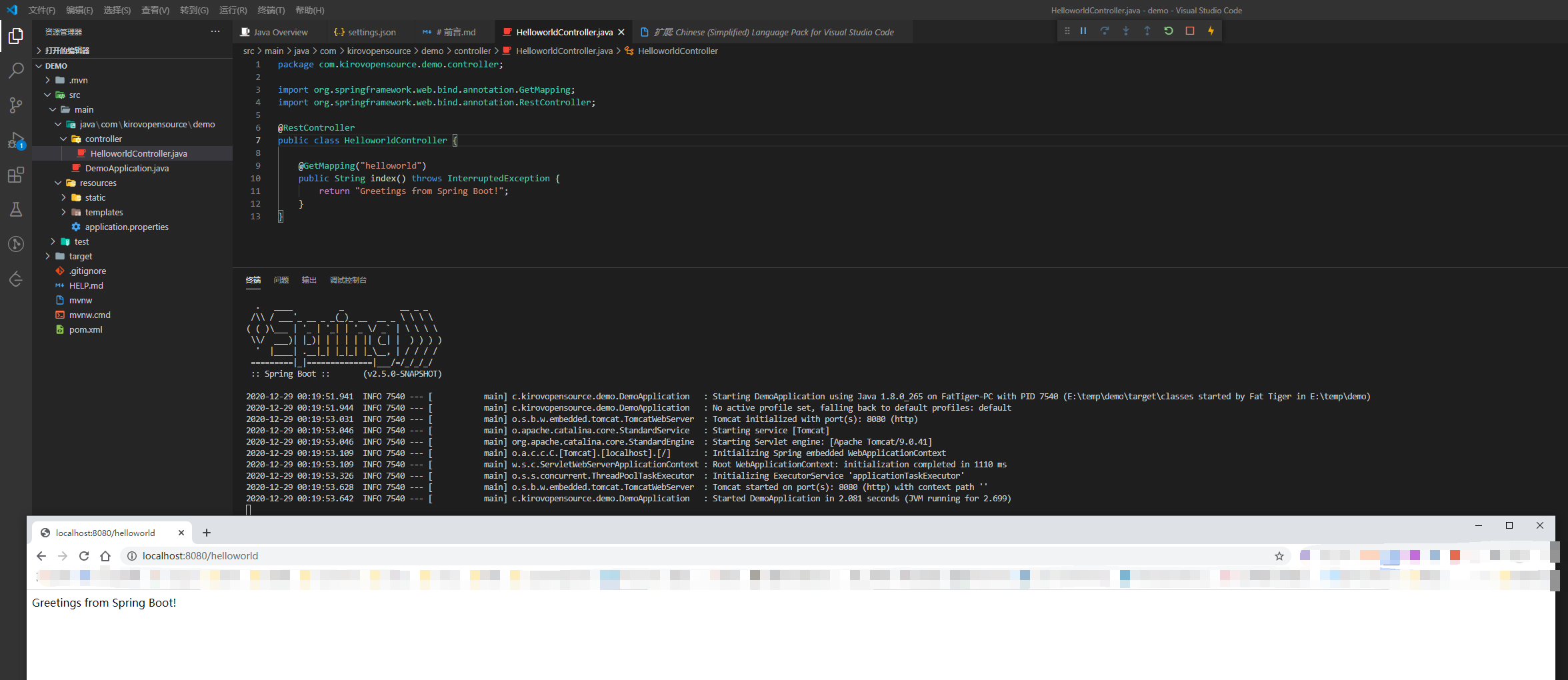 # 推荐插件 ## [IntelliJ IDEA Keybindings](https://marketplace.visualstudio.com/items?itemName=k--kato.intellij-idea-keybindings) 针对`IntelliJ IDEA` 玩家,此插件可以将`VS Code`的编码快捷键更改为你熟悉的`IntelliJ IDEA`快捷键 ## [Chinese (Simplified) Language Pack for Visual Studio Code](https://marketplace.visualstudio.com/items?itemName=MS-CEINTL.vscode-language-pack-zh-hans) 汉化`VS Code`所用的插件 ## [Java P3C Checker](https://marketplace.visualstudio.com/items?itemName=Rectcircle.vscode-p3c) 阿里巴巴Java编程规范 (P3C/阿里巴巴Java开发手册) 规约检查 Alibaba Java Coding Guidelines # Reference * [Java in Visual Studio Code](https://code.visualstudio.com/docs/languages/java) 最后修改:2021 年 07 月 02 日 © 允许规范转载 赞 0 如果觉得我的文章对你有用,请随意赞赏
3 条评论
这篇文章如同一幅色彩斑斓的画卷,每一笔都充满了独特的创意。
?幽默类评语?
警惕陷入二元对立思维,可尝试中间路径。